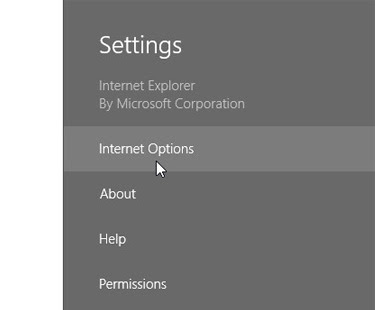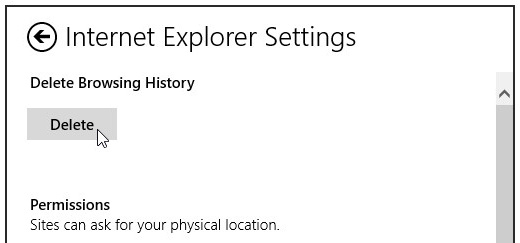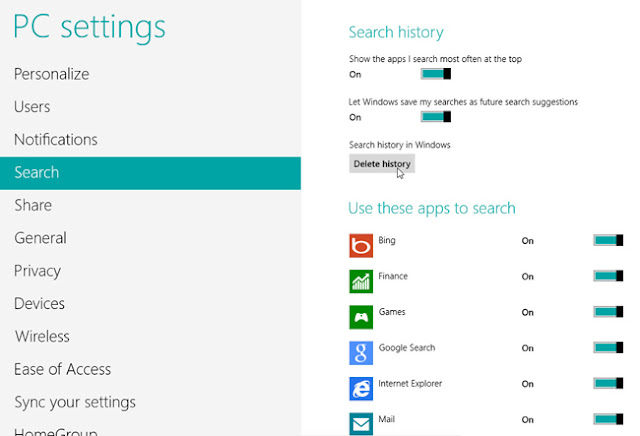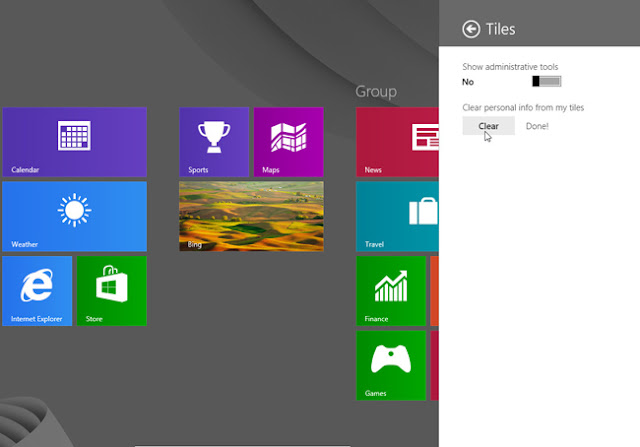One of the things that help in speeding up your computer is clearing the cache. Although it isn’t everything it takes to get some speed, it still does wonders in some cases. Especially in Windows 8, where you have two different environments: the desktop and the Modern UI. You have to know how to clear the cache for both of them, and in what follows, we’re going to show you various tips for doing just that.
Desktop Apps Cache
Type “cleanmgr” on the Start screen, press Enter and select cleanmgr.exe from the search results. Disk Cleanup will open and scan for files.
Once it’s done scanning, check ‘Thumbnails’ and click OK.
Sometimes, when you’re having browsing problems (even though your internet connection is working), you probably need to flush your DNS cache.
To do so, open command prompt, and type the following command: (don’t forget the space after ipconfig)
ipconfig /flushdns
Modern UI Apps Cache
There are several things you can do here. Let’s begin with Internet Explorer, the Modern UI version of the browser, that is.
Internet Explorer Cache
Yes, the desktop version of IE has its own browsing history, and so does the Modern version. For the latter, you need to open Internet Explorer from the Start screen.
Bring up the Charms bar (one of the several ways to do that is to move your mouse into the bottom-right corner of the screen) and click Settings and select ‘Internet Options’ from the menu that follows.
Click the Delete button under ‘Delete Browsing History’ to do just that.
Windows Store Cache
Let’s move on to another Modern UI app. How about resetting the Store cache? To do so, press Win key + R to bring up the Run Window. Type “WSReset.exe” and press Enter.
The Store app will open, and you’ll see the following message.
Search History
If you use the Search function of the Charms bar quite often, you might consider deleting the search history. To do so, launch the Charms bar, and select Settings > PC Settings.
Select Search from the left pane, and click the ‘Delete history’ button below ‘Search history’.
Live Tile Cache
One last thing that you might consider doing is clearing up the live tile cache. You can do this whenever you notice the live tiles failing to be ‘live’.
On the Start screen, hit Win key + C or scroll to the bottom-right corner to open the Charms Bar and select Settings > Tiles.
Under ‘Clear personal info from my tiles’, click the ‘Clear’ button.
You’ll notice that all your live tiles will be reset to default.
So these were some of the ways you can reset the cache in Windows 8. Know any other methods? Tell us in the comments!