 |
| www.trickywindows.com |
Consequently, there is lot that is new in Windows 8. We list 8 big changes that are going to impact the way people use their computers.
1. Home Screen:
 |
| www.trickywindows.com |
This is the new 'desktop'. Well, there is no proper desktop in Windows
8. Instead, it has been replaced by a Home Screen, from where you can
access you programs. Also, there are no icons.
Not for programs. And not for folders. Instead, you have tiles, which can dynamically show information. Clicking on these live tiles opens the program. Depending on the resolution of your computer you can see around 25 to 20 tiles. If you want access tiles that are on visible on screen, you can swipe right on a tablet or use a scroll bar on bottom on desktop and laptop. Home screen also features a powerful universal that can be used to quickly access a program, system settings or files.
2. No Start Button:
The 'desktop' has been changed into an app in Windows 8. This means by
clicking the Desktop app on Home screen you switch to the good old
Desktop but only until you have work to do there. The biggest change
here is that users no longer have access to Start button.
If users have to access some program, they have to go back to Home screen. Now, there are two ways to switch between Desktop app and Home screen. One, you can use Windows key. Or you can use Charms, which are hidden. On tablet, Charms can be revealed by swiping left from the right bezel. On desktop or laptop, navigating the mouse pointer to the left or right corner on the bottom of the screen does the trick. Charms also have options to access search, settings, share, and see connected devices. All of these change depending on the context, or in other words the program open on the screen. For example, if you click search on Home screen, you get universal search. But if you click search in windows store, you get app search.
3. Morden UI:
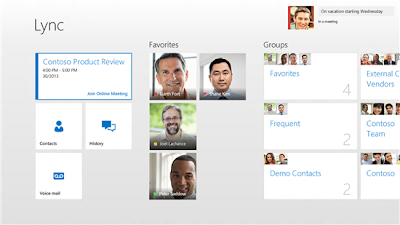 |
| www.trickywindows.com |
The hallmark of the Modern UI are tiles, rectangular
windows with clean lines, lots of while space, lots of play for pictures
and an abundance of bright colours. It is all very eye-catching and
going forward Microsoft wants app developers to use Modern UI design
language in their programs.
4. Windows store:
 |
| www.trickywindows.com |
Microsoft says that developers can offer their apps for free or sell them. If they decide to sell, Microsoft will take 30% cut. But if an app makes more than $25,000 than Microsoft will reduce its share to 20%. Installing apps through Windows store is just a matter of looking for those apps and clicking install. Uninstall is also easy. Just select an app and click uninstall. Though currently, the number of apps in Windows Store are rather limited.
5. New Lock Screen:
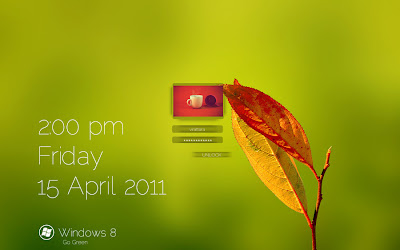 |
| www.trickywindows.com |
The current Lock Screen is boring and useless. So, Windows 8 changes it
to something that is more useful. Just like Lock Screens on iPad or
Android tablet, the Lock Screen on Windows 8 can show information like
battery status, connectivity status, number of unread mails, Twitter
mentions, Facebook updates etc.
The new Lock Screen features several new ways to unlock the PC. You can use a picture password. This means on a tablet, you can draw a pattern on a picture to unlock the device. You can also use your Microsoft Live ID to log on to the computer.
6. Connected to the Cloud :
 |
| www.trickywindows.com |
Windows 8 works best when connected to the web all the time. This is
obvious from things like Microsoft ID as login ID or the notifications
on lock screen. Even program tiles can pull in data from the web in real
time and show it as a kind of notification. For example, news apps can
pull in data and show headlines through their tiles. One more way in
which Windows 8 makes use of the cloud connectivity is through SkyDrive,
Microsoft's web-based storage service.
Through SkyDrive, users can back up files on the web in real time. The connectivity to the cloud allows Microsoft to offer features like apps and settings sync, which can help a user get the familiar apps and settings whether he is logging into the desktop computer at home or on a Windows 8 tablet on the go.
7. Setting Simplified:
 |
| www.trickywindows.com |
Well,
the good old control panel is still there. But it has been buried deep.
Instead, what most users are likely to find when they look to change
settings is the Settings Panel that uses Modern UI. It is much simpler
and has fewer options compared to Control Panel so when push comes to
shove, many users may have to go to the older settings.
But if you like few and simple settings options in iPad or an Android tablet, you will like the Settings Panel in Windows 8. And yes, now you can also factory reset your computer.
8. Multitasking (or Lack of it):
 |
| www.trickywindows.com |
There are two ways to multitask in Windows 8. One is the traditional
method. This means all your open programs are accessible from the task
bar. But this works only in Desktop mode. If you want to multitask in
Modern UI mode, you are limited to seeing two windows at a time. Of
these two one, occupies 80% screen and other 20%. These windows can't be
resized.
Other open programs run in the background. On a tablet, a user can switch between open programs by swiping right on the left bezel. On a desktop or PC the way to bring the list of open apps in Modern UI mode is by navigating to the corner on the top left. Once the thumbnails of open apps show, you can select an app to switch to it or you can snap it in either 80% screen or 20% screen for two-app multitasking.
SOURCE: Times of India
















